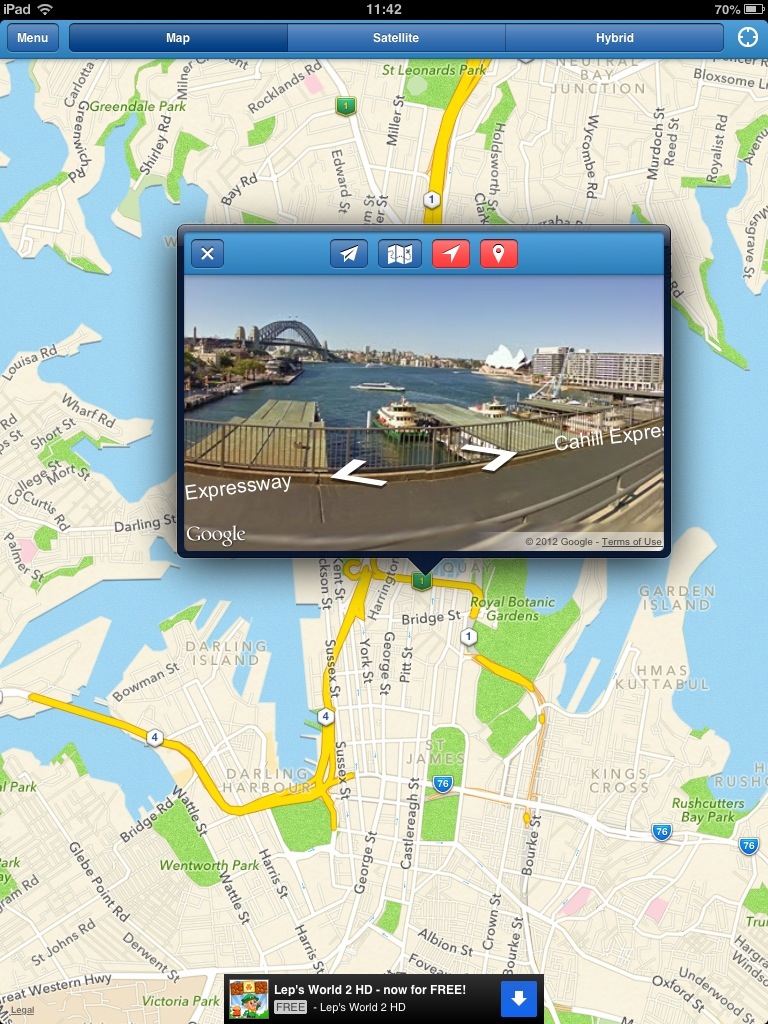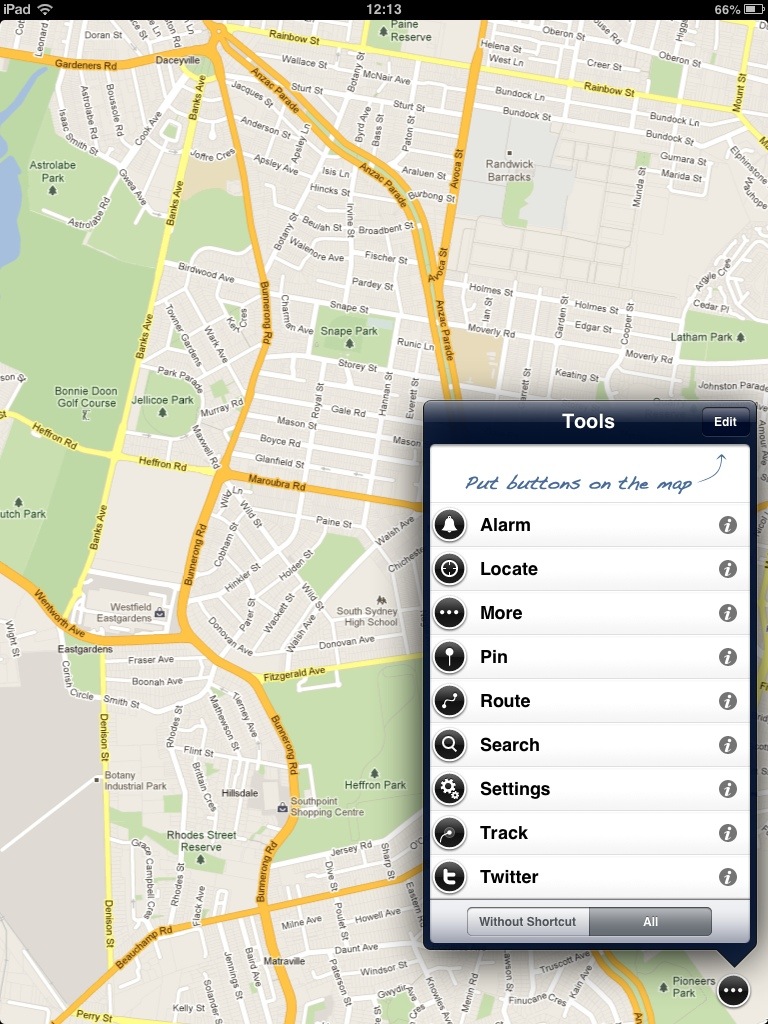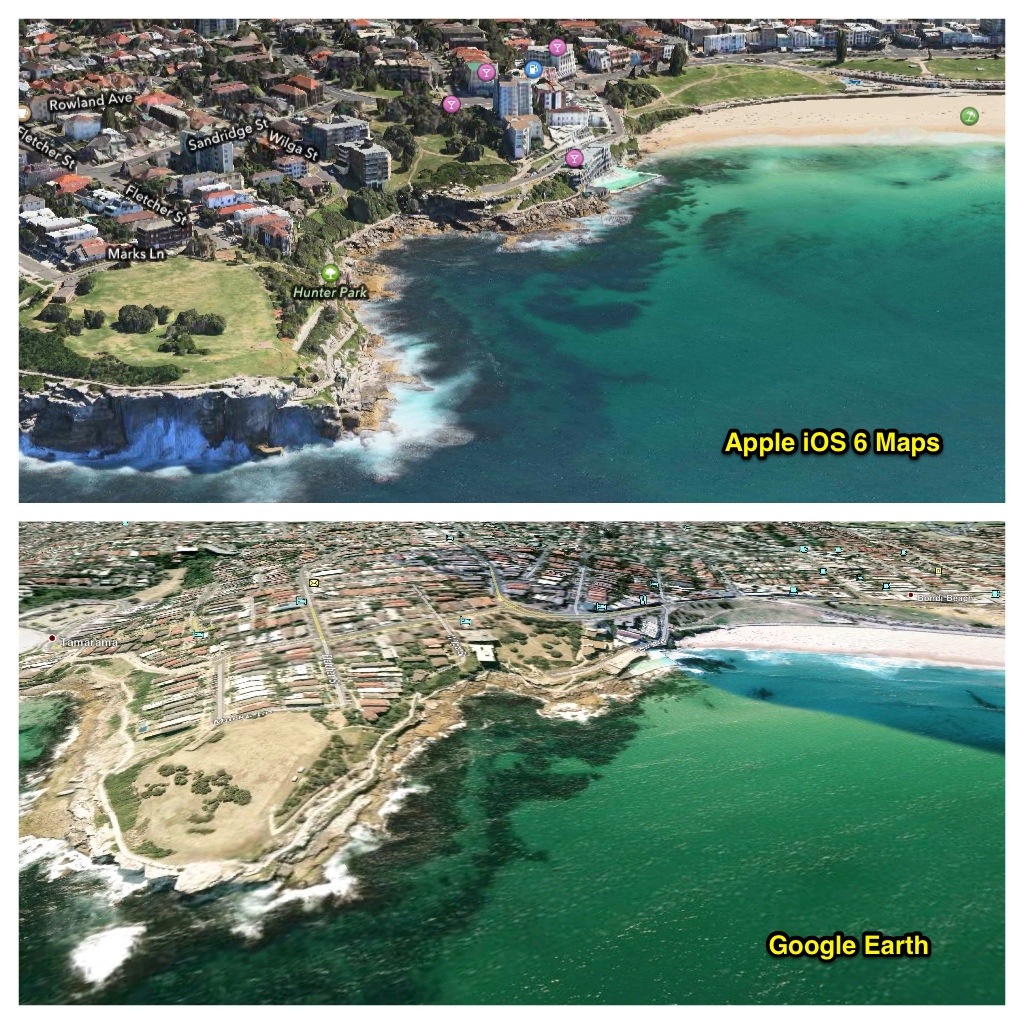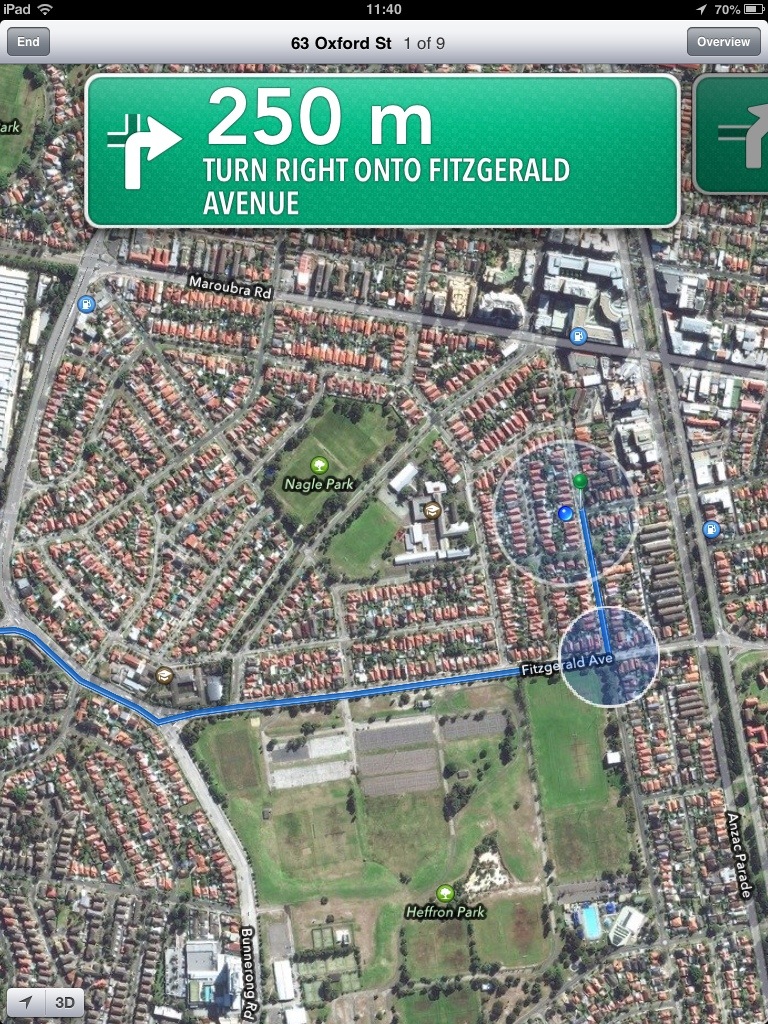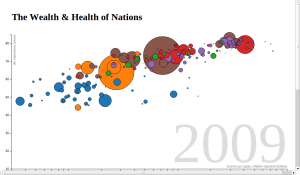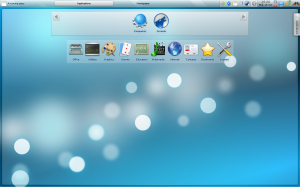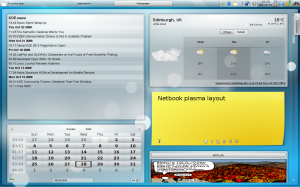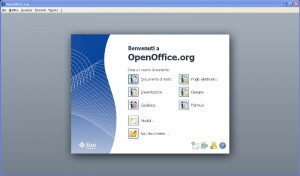Update: qualche tempo dopo la publicazione di questo post, Google ha finalmente rilasciato Google Maps per iOS. Tale applicazione è, per il momento, ottimizzata solo per iPhone e iPod Touch, e non per lo schermo, più grande, dell’iPad, dove la app può essere utilizzata ma l’aspetto grafico lascia molto a desiderare. I consigli qui sotto rimangono dunque validi per chi voglia utilizzare il servizio Google Maps su iPad e avere al contempo un layout ottimizzato per lo schermo del tablet Apple.
OK ammettiamolo, le nuove mappe in iOS 6 non sono la fine del mondo, alcune zone sono visualizzate in modo incorretto, altre addirittura dispongono solo di immagini satellitari in bianco e nero. Avete iOS 6 ma sentite la mancanze di Google Maps? Ecco come fare per ovviare al problema. In base alla mia esperienza due sono le app da scaricare, una ci permette di usare le mappe di Google, l’altra di utilizzare Street View. Entrambe sono compatibili sia con iPhone che con iPad:
Live Street View Free è un’applicazione che ci permette di avere la visualizzazione Street View, in cui è possibile vedere le facciate degli edifici come se si stesse camminando lungo un marciapiede… Una funzionalità che personalmente ho sempre amato molto. Esiste anche una versione a pagamento senza pubblicità.
Maps+ è invece un’applicazione che permette di usare le mappe di Google al posto di quelle, meno dettagliate, di Apple. Lo stesso sviluppatore ha realizzato anche una app che permette di accedere a OpenStreetMap, se preferite.
Per utilizzare le mappe di Google su iOS6 ci sono altre due alternative:
- Accedere a Google Maps via Safari e poi aggiungere il link sotto forma di icona: scomodo perchè ogni volta che premo l’icona mi si apre un nuovo tab in Safari, che poi devo ricordarmi di chiudere…
- Utilizzare Google Earth: bella app, però la navigazione 3d è macchinosa, devo continuamente premere il tasto per allineare il Nord verso l’alto, e poi si possono vedere solo le mappe satellitari, non quelle “base” con lo sfondo giallo… Quindi, se non hai una connessione veloce, la navigazione è molto lenta.
In conclusione, vorrei postare due immagini per dimostrare che le mappe di Apple non sono poi così male:
La visualizzazione 3D di Apple supera in molti casi quella di Google Earth:
Navigazione turn-by-turn (tipo TomTom per intenderci): Google Maps non ha mai supportato questa funzionalità su iOS: